СВОЙ СОБСТВЕННЫЙ
СТРИМОМЕТР
Сервис для мониторинга RTMP / SRT потоков, записи, рестрима в 4 источника, резервирования стрима от прерывания с помощью картинки, а так же уведомлений в личный телеграм бот
Данная инструкция предназначена для широкого круга читателей, почитателей и стримеров всея Руси и СНГ. Выполнение оной позволит вам установить Стримометр себе на домен и наслаждаться удобством работы в этим инструментом.
"Иногда вам будет казаться, что вы зашли в тупик и ничего не получается. Nginx не работает, 404, 502, 403 ошибки... Ищите выход, и двигайтесь дальше." - Джейсон Стетхем.
Как же установить Стримометр на свой (или не свой) домен?
Для этого нужно всего лишь выполнить 53 простых шага.
Для этого нужно всего лишь выполнить 53 простых шага.
Шаг №0. Скачайте Стримометр.
На моём Гитхабе он скорее всего самый свежий.
На моём Гитхабе он скорее всего самый свежий.
Шаг №1. Вам нужен домен.
Вариант 1. У вас есть домен.
Вариант 2. У вас нет домена. Придётся потратить 200 рублей и купить домен.
Способов покупки доменов великое множество, достаточно только набрать в поисковике "Купить домен". Дальнейшие шаги по регистрации и настройке домена будут показаны на примере бесячего регистратора регру.
Вариант 1. У вас есть домен.
Вариант 2. У вас нет домена. Придётся потратить 200 рублей и купить домен.
Способов покупки доменов великое множество, достаточно только набрать в поисковике "Купить домен". Дальнейшие шаги по регистрации и настройке домена будут показаны на примере бесячего регистратора регру.
Дорогу осилит идущий ведущий поющий сведущий.
После того, как вы смогли зарегистрироваться в регру и купить там домен, при этом мне повелись на уникальные предложения уникальных услуг по хостингу, SSL, еще какому-то ненужному хламу и смогли купить просто домен без ВСЕГО, то вполне вероятно что вы попадёте в личный кабинет пользователя. Там в списке доменов будет ваш домен, который мы впредь будем условно называть "your_domain.ru". И это половина успеха.
Шаг №2. Теперь вам нужен выделенный или не выделенный облачный или не облачный сервер. Точно сервер. Вы безусловно можете воспользоваться миллионами сервисов про предоставлению серверов в аренду. В данной инструкции будет рассмотрено создание и настройка сервера на базе immers.cloud.
Шаг №3. Нажав на кнопку "Начать", вы попадаете в создание облачного сервера, где вам нужно ввести "Наименование", выбрать конфигурацию.
Конфигурацию для стримометра советую вот эту: cpu.4.4.80. В ней 4 ядра процессора, 4 Гб памяти и 80 ГБ харда, из готорых 5 ГБ займёт Ubuntu и ещё примерно 1 ГБ займёт Стримометр.
Важно: если вы планируете много записей хранить. то берите хард побольше.
Конфигурацию для стримометра советую вот эту: cpu.4.4.80. В ней 4 ядра процессора, 4 Гб памяти и 80 ГБ харда, из готорых 5 ГБ займёт Ubuntu и ещё примерно 1 ГБ займёт Стримометр.
Важно: если вы планируете много записей хранить. то берите хард побольше.

Тип инстанса оставляйте Volume-backed, Тип тома - сетевой том на базе HDD с х3 репликацией. Образ ставьте Ubuntu 22.04.2 (20230619) (5 ГБ). Сеть выбирайте любую, но чем больше, тем лучше, ценник одинаковый. И в меню "Ключевая пара" выбирайте "Создать новую ключевую пару". (Смотрите картинку ниже).

Шаг №4. После того, как сервер создастся, появится статус "ACTIVE", у вас будет назначенный вам IP адрес сервера, который вы радостно копируете, после чего идёте в личный кабинет регистратора доменов.

В регистраторе доменов вы заходите в личный кабинет, выбираете свой домен, и нажимаете на кнопку "Изменить" в строке DNS серверов и ресурсных записей.
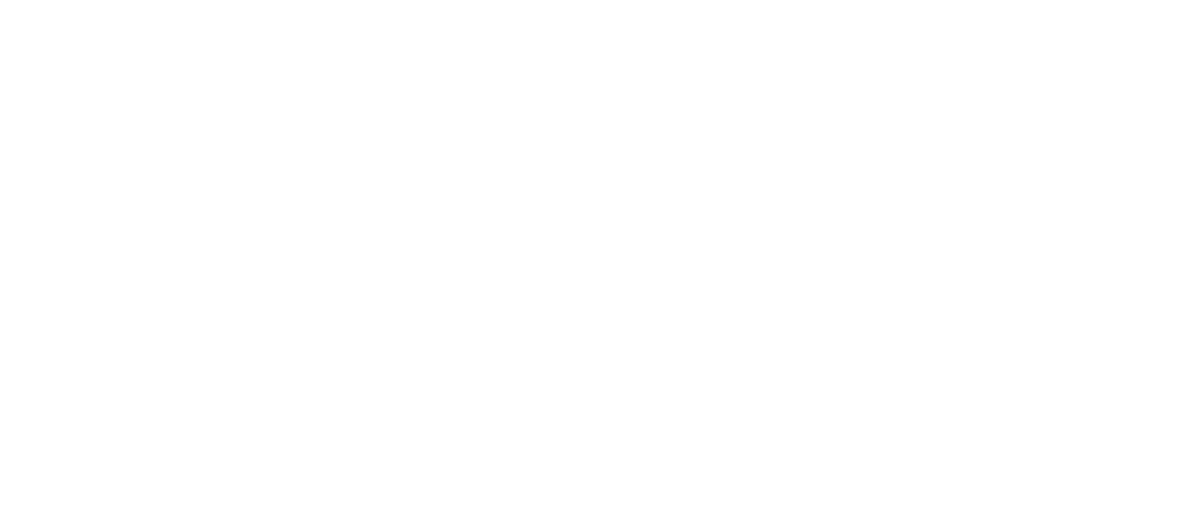
Шаг №5. Вписываете IP адрес вашего облачного сервера в ресурсные записи A @ и A www. Обновление перенаправления вашего доменного имени на ваш сервер произойдёт довольно быстро, но по инструкциям доменных регистраторов может занять до 24 часов.
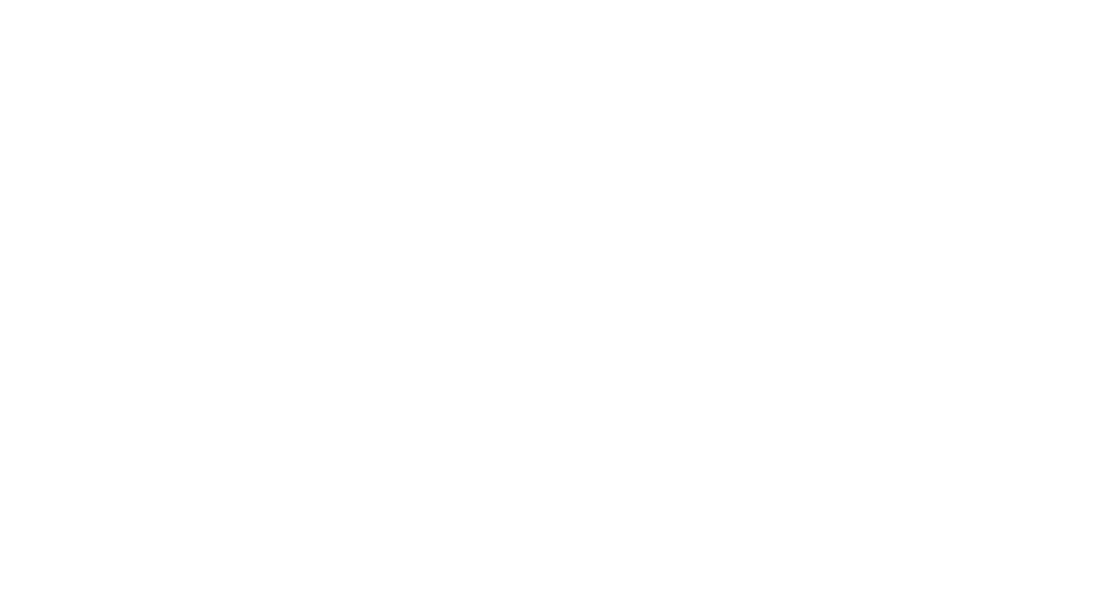
Шаг №6. Больше регистратор доменов вам не нужен. Дальнейшая работа будет происходить на вашем сервере. Для этого возвращаемся на immers.cloud и радостно жмакаем слово "Ключевые пары" в левом меню.

Там будет ваша ключевая пара, которую вам надо скачать на компутер в двух ипостасях на всякий случай чтобы 2 раза не заходить в это меню - PEM и PPK.

Сохраните их в потайную папку, только сами не забудьте какую. Важно чтобы у вас в пути к этим файлам не было русских букв. Вообще использовать русские названия в именах папок и файлов вам ни разу не поможет в жизни стримерской, поэтому откажитесь от этой неблагонадёжной привычки сразу. Называйте папки на латинице и будет меньше проблем.
Теперь правой кнопкой манипулятора типа "Мышь" нажмите на .pem файле (обратите внимание, что в названии они оба .pem, а вот истинное расширение у одного .pem, у другого .ppk. Чтобы узнать расширения файлов в файловом эксплорере Windows - есть отличная книга.
Так вот, правой кнопкой на .pem файле, далее Properties (свойства по русски, но я буду писать по английски, потому что систему на русском языке я не понимаю и вам не советую.). Как изменить язык системы Windows, вы найдёте в книге выше.
Далее вкладка "Security". Далее кнопка "Advanced". Далее кнопка "Disable inheritance", и наконец "Remove all inherited permissions from this object".
Теперь правой кнопкой манипулятора типа "Мышь" нажмите на .pem файле (обратите внимание, что в названии они оба .pem, а вот истинное расширение у одного .pem, у другого .ppk. Чтобы узнать расширения файлов в файловом эксплорере Windows - есть отличная книга.
Так вот, правой кнопкой на .pem файле, далее Properties (свойства по русски, но я буду писать по английски, потому что систему на русском языке я не понимаю и вам не советую.). Как изменить язык системы Windows, вы найдёте в книге выше.
Далее вкладка "Security". Далее кнопка "Advanced". Далее кнопка "Disable inheritance", и наконец "Remove all inherited permissions from this object".

Теперь жмакайте "Add".
Синенькие буквы "Select a principal".
В поле вводите буквы вашего имени пользователя (надеюсь оно на английсом языке. Если нет, то книга выше поможет).
Жмакайте "Check Names", оно станет подчеркнутым.
ОК.
В Basic Perimissions тыкайте "Full Control".
ОК - Apply - ОК - ОК.
Поздравляю, вы прошли шаг 6. Предлагаю отвлечься на котиков.
Синенькие буквы "Select a principal".
В поле вводите буквы вашего имени пользователя (надеюсь оно на английсом языке. Если нет, то книга выше поможет).
Жмакайте "Check Names", оно станет подчеркнутым.
ОК.
В Basic Perimissions тыкайте "Full Control".
ОК - Apply - ОК - ОК.
Поздравляю, вы прошли шаг 6. Предлагаю отвлечься на котиков.

Шаг №7. Торжественное подключение к вашему серверу.
Я пользуюсь PowerShell, чего и вам советую. Но вы вольны поступать как считаете нужным и более удобным вам лично.
Открываем PowerShell и пишем буквы:
ssh -i "ПУТЬ_ДО_ВАШЕГО_PEM_ФАЙЛА" ubuntu@IP_АДРЕС_ВАШЕГО_СЕРВЕРА
Вставка текста через ctrl+v в PowerShell не работает. Чтобы вставить текст из буфера обмена, наведите манипулятор типа "Мышь" на черное поле PowerShell и нажмите правую кнопку манипулятора.
Например: ssh -i "G:\PEM\strimometr-AVStream.pem" ubuntu@123.456.789.101
Далее нажимаем yes буквами на клавиатуре и тыкаем Enter. Произойдёт подключение к вашему серверу и консоль покажет нечто подобное:
Я пользуюсь PowerShell, чего и вам советую. Но вы вольны поступать как считаете нужным и более удобным вам лично.
Открываем PowerShell и пишем буквы:
ssh -i "ПУТЬ_ДО_ВАШЕГО_PEM_ФАЙЛА" ubuntu@IP_АДРЕС_ВАШЕГО_СЕРВЕРА
Вставка текста через ctrl+v в PowerShell не работает. Чтобы вставить текст из буфера обмена, наведите манипулятор типа "Мышь" на черное поле PowerShell и нажмите правую кнопку манипулятора.
Например: ssh -i "G:\PEM\strimometr-AVStream.pem" ubuntu@123.456.789.101
Далее нажимаем yes буквами на клавиатуре и тыкаем Enter. Произойдёт подключение к вашему серверу и консоль покажет нечто подобное:
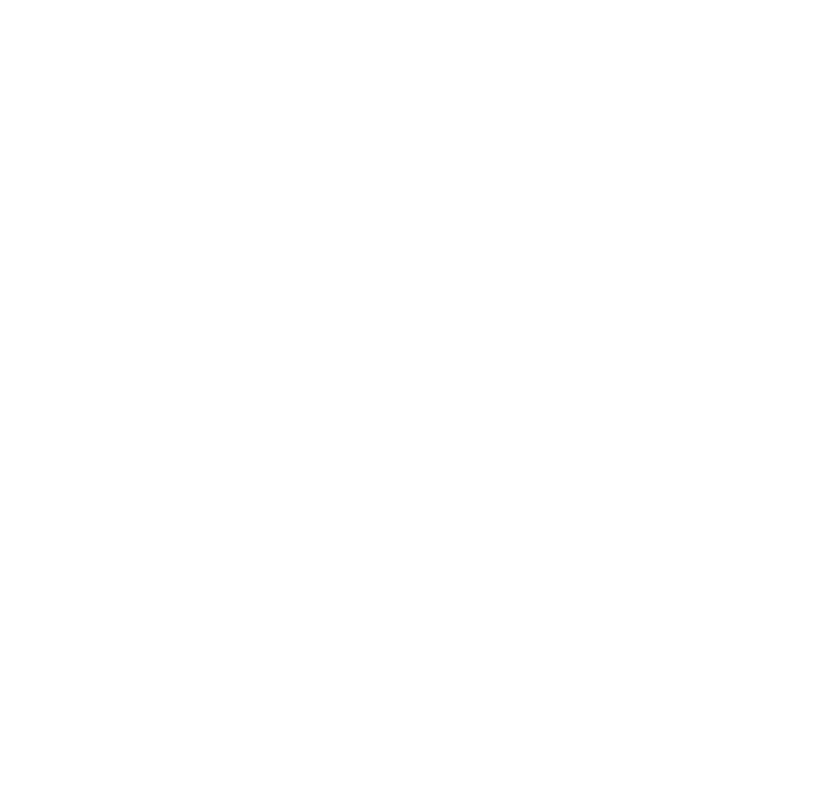
Шаг №8. Обновление компонентов системы.
sudo apt update && sudo apt upgrade -y
После ввода этой строки можно пойти кофе попить минут на 10.
Когда всё будет готово, внизу будут светиться зелёненькие буковки и ждать следующей команды.
sudo apt update && sudo apt upgrade -y
После ввода этой строки можно пойти кофе попить минут на 10.
Когда всё будет готово, внизу будут светиться зелёненькие буковки и ждать следующей команды.
Шаг №9. Установка NodeJS. После ввода каждой строки надо тыкать Enter и ждать зелёных буковок.
curl -fsSL https://deb.nodesource.com/setup_22.x | sudo -E bash -
sudo apt install -y nodejs
Установится NodeJS 22 версии.
Проверяем версию:
node -v
Проверяем версию npm:
npm -v
curl -fsSL https://deb.nodesource.com/setup_22.x | sudo -E bash -
sudo apt install -y nodejs
Установится NodeJS 22 версии.
Проверяем версию:
node -v
Проверяем версию npm:
npm -v
Шаг №10. Установка ffmpeg. После ввода каждой строки надо тыкать Enter и ждать зелёных буковок.
sudo apt install -y ffmpeg
Установится последний рабочий ffmpeg.
Проверяем версию:
ffmpeg -version
sudo apt install -y ffmpeg
Установится последний рабочий ffmpeg.
Проверяем версию:
ffmpeg -version
Шаг №11. Установка дополнительных модулей для NodeJS. После ввода каждой строки надо тыкать Enter и ждать зелёных буковок.
sudo apt install -y build-essential
sudo apt install -y build-essential
Шаг №12. Заливание файлов на сервер.
Вы скачали архив с гитхаба, положили его в папку без русских букв в пути, нежно разархивировали и благоговеете над ним. Теперь надо его залить на ваш сервер. Для этого мы будем юзать SCP.
Откройте новое окно PowerShell из под администратора.
Введите команду:
scp -i "ПУТЬ_ДО_ВАШЕГО_PEM_ФАЙЛА" -r "ПУТЬ_ДО_ПАПКИ_С_ПРИЛОЖЕНИЕМ" ubuntu@ВАШ_АЙПИ:~/ПАПКА_НА_СЕРВЕРЕ
Пример:
scp -i "G:\PEM\strimometr-AVStream.pem" -r "G:\AVSTREAM 2024\deployment\strimometr" ubuntu@123.456.789.010:~/rtmp-monitoring-dashboard
Начнётся заливка файлов в папку на вашем сервере.
Вы скачали архив с гитхаба, положили его в папку без русских букв в пути, нежно разархивировали и благоговеете над ним. Теперь надо его залить на ваш сервер. Для этого мы будем юзать SCP.
Откройте новое окно PowerShell из под администратора.
Введите команду:
scp -i "ПУТЬ_ДО_ВАШЕГО_PEM_ФАЙЛА" -r "ПУТЬ_ДО_ПАПКИ_С_ПРИЛОЖЕНИЕМ" ubuntu@ВАШ_АЙПИ:~/ПАПКА_НА_СЕРВЕРЕ
Пример:
scp -i "G:\PEM\strimometr-AVStream.pem" -r "G:\AVSTREAM 2024\deployment\strimometr" ubuntu@123.456.789.010:~/rtmp-monitoring-dashboard
Начнётся заливка файлов в папку на вашем сервере.
Шаг №13. Проверяем что всё залилось.
В PowerShell, где наш сервер, вводим
cd rtmp-monitoring-dashboard
Попадаем в созданную папку. (если она у вас так называется конечно, как в шаге №12 в примере ссылки).
ls
(это L латинская маленькая впереди)
Вы должны будете увидеть нечто подобное:
В PowerShell, где наш сервер, вводим
cd rtmp-monitoring-dashboard
Попадаем в созданную папку. (если она у вас так называется конечно, как в шаге №12 в примере ссылки).
ls
(это L латинская маленькая впереди)
Вы должны будете увидеть нечто подобное:

Если не увидели, не отчаивайтесь: многие через это проходили, не многие доходили.
Если вы там видите только например папку "strimometr" как в примере ссылки в шаге №12, то ввведите:
mv rtmp-monitoring-dashboard/strimometr/.* rtmp-monitoring-dashboard/
Оно скопирует всё из папки strimometr в корневую папку проекта rtmp-monitoring-dashboard.
Если вы там видите только например папку "strimometr" как в примере ссылки в шаге №12, то ввведите:
mv rtmp-monitoring-dashboard/strimometr/.* rtmp-monitoring-dashboard/
Оно скопирует всё из папки strimometr в корневую папку проекта rtmp-monitoring-dashboard.
Шаг №14. Теперь вернитесь в корневую папку
cd rtmp-monitoring-dashboard
cd rtmp-monitoring-dashboard
Шаг №15. Установка приложения.
npm install
npm install
Шаг №16. Постройка фронтенда.
npm run build
npm run build
Шаг №17. Пробный запуск приложения.
npm run dev
npm run dev
Шаг №18. Проверка запуска
В консоли вы увидите нечто подобное:
В консоли вы увидите нечто подобное:
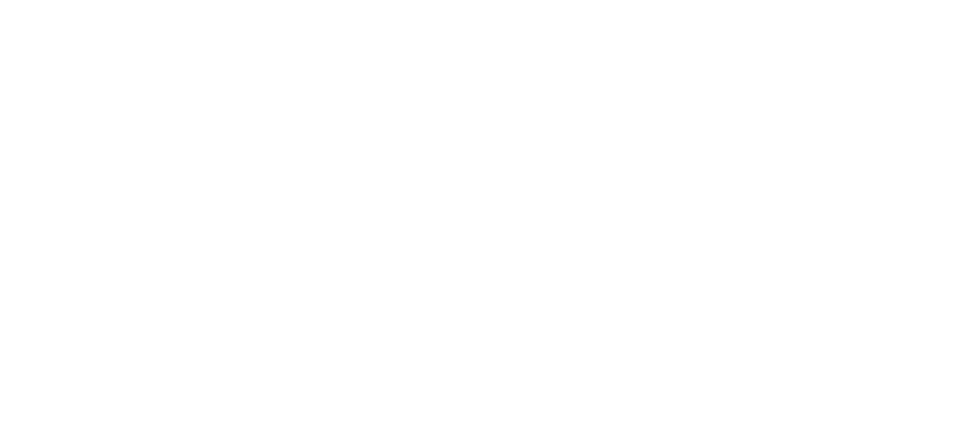
Это значит, что приложение готово к работе. Перейдите по адресу http://ВАШ_АЙПИ_АДРЕС:5173 и возрадуйтесь.
Шаг №19. В целом, многие могут здесь остановиться и наслаждаться безсекурной вкладкой, но мы не из таких, ведь, да? Нам же хочется, чтобы на нашем домене "https://superproductionlivestreamproultrahd.ru" был красивый дашборд, который мы развернём на отдельном мониторе на поляне и будем наслаждаться его работой?
Тогда пошли дальше:
sudo apt install -y nginx
Тогда пошли дальше:
sudo apt install -y nginx
Шаг №20. Теперь нам нужно прописать его базовую конфигурацию.
Для этого надо создать файл конфигурации нашего домена
sudo nano /etc/nginx/sites-available/your_domain.ru
Здесь и далее your_domain.ru надо заменить на буквы вашего домена.
Для этого надо создать файл конфигурации нашего домена
sudo nano /etc/nginx/sites-available/your_domain.ru
Здесь и далее your_domain.ru надо заменить на буквы вашего домена.
Шаг №21. Конфигурирем nginx.
server {
listen 80;
server_name your_domain.ru www.your_domain.ru;
location / {
proxy_pass http://localhost:5173;
proxy_http_version 1.1;
proxy_set_header Upgrade $http_upgrade;
proxy_set_header Connection 'upgrade';
proxy_set_header Host $host;
proxy_cache_bypass $http_upgrade;
}
}Для сохранения файла нажмите ctrl+o
Для выхода из редактора текста нажмите ctrl+x
Для выхода из редактора текста нажмите ctrl+x
Шаг №22. Активируем конфигурацию.
sudo ln -s /etc/nginx/sites-available/strimometr.ru /etc/nginx/sites-enabled/
sudo ln -s /etc/nginx/sites-available/strimometr.ru /etc/nginx/sites-enabled/
Шаг №23. Проверяем конфигурацию.
sudo nginx -t
Должно быть как на картинке ниже:
sudo nginx -t
Должно быть как на картинке ниже:

Если это не так, проверьте правильность конфигурации. Обратите внимание на пробелы и их количество.
Шаг №24. Перезапуск nginx.
sudo systemctl reload nginx
sudo systemctl reload nginx
Шаг №25. Установка сертификата безопасности на домен и сервер.
Установка certbot.
sudo apt install -y certbot python3-certbot-nginx
Установка certbot.
sudo apt install -y certbot python3-certbot-nginx
Шаг №26. Заказ сертификатов для вашего домена и установка их на сервер.
sudo certbot --nginx -d your_domain.ru -d www.your_domain.ru
В процессе установки бот попросит ввести почту, к которой будет привязан сертификат.
sudo certbot --nginx -d your_domain.ru -d www.your_domain.ru
В процессе установки бот попросит ввести почту, к которой будет привязан сертификат.
Шаг №27. Проверка автоматического обновления сертификата
sudo certbot renew --dry-run
sudo certbot renew --dry-run
Шаг №28. Обновление конфигурации nginx.
Снова открываем для редактирования:
sudo nano /etc/nginx/sites-available/your_domain.ru
И вставляем код (замените your_domain.ru на ваш домен):
Снова открываем для редактирования:
sudo nano /etc/nginx/sites-available/your_domain.ru
И вставляем код (замените your_domain.ru на ваш домен):
server {
listen 80;
server_name your_domain.ru;
return 301 https://$server_name$request_uri;
}
server {
listen 443 ssl http2;
server_name your_domain.ru;
ssl_certificate /etc/letsencrypt/live/your_domain.ru/fullchain.pem;
ssl_certificate_key /etc/letsencrypt/live/your_domain.ru/privkey.pem;
include /etc/letsencrypt/options-ssl-nginx.conf;
ssl_dhparam /etc/letsencrypt/ssl-dhparams.pem;
# HSTS
add_header Strict-Transport-Security "max-age=31536000" always;
location / {
proxy_pass http://localhost:5173;
proxy_http_version 1.1;
proxy_set_header Upgrade $http_upgrade;
proxy_set_header Connection "upgrade";
proxy_set_header Host $host;
proxy_set_header X-Real-IP $remote_addr;
proxy_set_header X-Forwarded-For $proxy_add_x_forwarded_for;
proxy_set_header X-Forwarded-Proto $scheme;
}
location /api/ {
proxy_pass http://localhost:3000;
proxy_http_version 1.1;
proxy_set_header Upgrade $http_upgrade;
proxy_set_header Connection "upgrade";
proxy_set_header Host $host;
proxy_set_header X-Real-IP $remote_addr;
proxy_set_header X-Forwarded-For $proxy_add_x_forwarded_for;
proxy_set_header X-Forwarded-Proto $scheme;
}
location /ws {
proxy_pass http://localhost:8080;
proxy_http_version 1.1;
proxy_set_header Upgrade $http_upgrade;
proxy_set_header Connection "upgrade";
proxy_set_header Host $host;
proxy_read_timeout 3600;
proxy_send_timeout 3600;
}
location /system-ws {
proxy_pass http://localhost:3000;
proxy_http_version 1.1;
proxy_set_header Upgrade $http_upgrade;
proxy_set_header Connection "upgrade";
proxy_set_header Host $host;
proxy_read_timeout 3600;
proxy_send_timeout 3600;
}
location /live/ {
proxy_pass http://localhost:8000;
proxy_http_version 1.1;
proxy_set_header Upgrade $http_upgrade;
proxy_set_header Connection "upgrade";
proxy_set_header Host $host;
proxy_set_header X-Real-IP $remote_addr;
proxy_set_header X-Forwarded-For $proxy_add_x_forwarded_for;
proxy_set_header X-Forwarded-Proto $scheme;
}
location /recordings/ {
proxy_pass http://localhost:3000/recordings/;
proxy_http_version 1.1;
proxy_set_header Host $host;
proxy_set_header X-Real-IP $remote_addr;
proxy_set_header X-Forwarded-For $proxy_add_x_forwarded_for;
proxy_set_header X-Forwarded-Proto $scheme;
}
}
# Redirect HTTP to HTTPS
server {
listen 80;
server_name your_domain.ru;
return 301 https://$server_name$request_uri;
}Пожалуйста, не спешите, проверьте правильность указания вашего домена везде, где это требуется, проверьте отступы, пробелы и т.д.
Для сохранения нажмите ctrl+o
Для выхода из редактора текста нажмите ctrl+x
Для выхода из редактора текста нажмите ctrl+x
Шаг 29. Проверяем конфигурацию nginx.
sudo nginx -t
sudo nginx -t
Шаг 30. Перезапускаем nginx.
sudo systemctl reload nginx
sudo systemctl reload nginx
Шаг 31. Меняем конфигурацию дефолтного conf файла nginx.
sudo nano /etc/nginx/sites-available/default
Вам нужно закомментировать все строки, содержащие:
listen 80 default_server;
listen [::]:80 default_server;
listen 443 ssl default_server;
listen [::]:443 ssl default_server;
Должно выглядеть вот так:
# listen 80 default_server;
# listen [::]:80 default_server;
# listen 443 ssl default_server;
# listen [::]:443 ssl default_server;
sudo nano /etc/nginx/sites-available/default
Вам нужно закомментировать все строки, содержащие:
listen 80 default_server;
listen [::]:80 default_server;
listen 443 ssl default_server;
listen [::]:443 ssl default_server;
Должно выглядеть вот так:
# listen 80 default_server;
# listen [::]:80 default_server;
# listen 443 ssl default_server;
# listen [::]:443 ssl default_server;
Шаг 32. Снова проверяем конфигурацию nginx и перезапускаем nginx.
sudo nginx -t
sudo systemctl reload nginx
sudo nginx -t
sudo systemctl reload nginx
Шаг 33. Запускаем Стримометр.
Переходим в папку с приложением
cd rtmp-monitoring-dashboard
Запускаем
npm run dev
Переходим в папку с приложением
cd rtmp-monitoring-dashboard
Запускаем
npm run dev
Шаг 34. Открываем приложение.
Переходим на веб-страницу нашего домена https://your_domain.ru
Видим запущенный Стримометр.
Переходим на веб-страницу нашего домена https://your_domain.ru
Видим запущенный Стримометр.
Шаг 35. Радуемся.
Вы молодец! Всё получилось!
Вы молодец! Всё получилось!
Шаг 36. Разбираемся как работает Стримометр.
Общий вид:
Общий вид:

Шаг 37. Пробуем отправить RTMP поток на Стримометр
Слева вверху под названием будет RTMP URL, на который надо отправить стрим.
Это будет rtmp://your_domain.ru:1935/live/[ANY_KEY]
[ANY_KEY] - это KEY RTMP трансляции. Он может быть любым на ваш вкус. Например "1", или "coolhacker".
Слева вверху под названием будет RTMP URL, на который надо отправить стрим.
Это будет rtmp://your_domain.ru:1935/live/[ANY_KEY]
[ANY_KEY] - это KEY RTMP трансляции. Он может быть любым на ваш вкус. Например "1", или "coolhacker".
Шаг 38. Приняли стрим, увидели картинку, увидели статистику битрейта, загрузки сети, нагрузки CPU и т.д..
Шаг 39. Перейдём к настройке бота уведомлений в телеграмме, который будет присылать вам и всем кто хочет уведомления о начале стримов, завершении стримов, начале рестрима, ошибках и бизнес-советы как жить.
Для создания бота в телеграмм, нужно открыть бота-создавателя ботов "Botfather"
Обратите внимание, что в телеграмме тысячи клонов этого бота, но правильный только один.
Зайдя в бота, нужно нажать "Menu"
/newbot
Назвать вашего бота. Например "superstreambot".
Выбрать ему username. Например superstream_bot
BotFather напишет вам токен для HTTP API доступа к этому боту.
Например: 7921139310:AAEWkfbgs3VJ7-69FgTbdXgeOzD6gIqCrcY
Скопируйте этот токен и вернитесь в Стримометр.
Для создания бота в телеграмм, нужно открыть бота-создавателя ботов "Botfather"
Обратите внимание, что в телеграмме тысячи клонов этого бота, но правильный только один.
Зайдя в бота, нужно нажать "Menu"
/newbot
Назвать вашего бота. Например "superstreambot".
Выбрать ему username. Например superstream_bot
BotFather напишет вам токен для HTTP API доступа к этому боту.
Например: 7921139310:AAEWkfbgs3VJ7-69FgTbdXgeOzD6gIqCrcY
Скопируйте этот токен и вернитесь в Стримометр.
Шаг 40. Установка токена бота в Стримометре.
Нажмите на шестерёнку настроек в правом верхнем углу Стримометра.
Нажмите на шестерёнку настроек в правом верхнем углу Стримометра.

Шаг 41. Вставьте токен в поле токена и нажмите "Update Token".
Шаг 42. Откройте вашего бота в телеграмм и нажмите /start
Иногда два раза.
Бот пришлет вам сообщение, что вы теперь готовы принимать уведомления о работе Стримометра.
Иногда два раза.
Бот пришлет вам сообщение, что вы теперь готовы принимать уведомления о работе Стримометра.
Шаг 43. Вернитесь в Стримометр.
Снова запустите на вход RTMP поток.
Бот пришлёт вам уведомление.
Снова запустите на вход RTMP поток.
Бот пришлёт вам уведомление.
Шаг 44. Возрадуйтесь.
Шаг 45. Проверьте рестрим. Для этого в поля Forwarding Destinations введите RTMP URL и RTMP KEY сервиса, куда вы отправляете поток - например YouTube, VK или RuTube.
Если нажать на стрелочку справа от URL, они покажутся и можно быстро выбрать нужный.
Если нажать на стрелочку справа от URL, они покажутся и можно быстро выбрать нужный.

Шаг 46. Нажмите "Start Forwarding" и проверьте что на площадку приходит ваш поток, который вы подаёте в Стримометр.
Шаг 47. Нажмите + и добавьте ещё 3 рестрима на площадки. Итого у вас может быть 4 рестрима на площадки.
Шаг 48. Настройка картинки-заглушки на случай обрыва входящего RTMP потока.
Так как на полянах интернет не стабильный, vMix глючит, компы висят, водой заливают материнские платы, происходит нашествие инопланетян и миллион других казусов, это должно минимально касаться зрителей вашей трансляции. Для того, чтобы трансляция для зрителя не оборвалась пока вы чините ваш компутер, загрузите картинку-заглушку в Стримометр.
Когда ваш RTMP поток до Стримометра оборвётся, а рестрим будет активен и зрители на YouTube, VK и RuTube радостно смотрят ваш стрим, то они продолжат его смотреть, но уже не в виде видеопотока, а в виде картинки-заглушки.
Так как на полянах интернет не стабильный, vMix глючит, компы висят, водой заливают материнские платы, происходит нашествие инопланетян и миллион других казусов, это должно минимально касаться зрителей вашей трансляции. Для того, чтобы трансляция для зрителя не оборвалась пока вы чините ваш компутер, загрузите картинку-заглушку в Стримометр.
Когда ваш RTMP поток до Стримометра оборвётся, а рестрим будет активен и зрители на YouTube, VK и RuTube радостно смотрят ваш стрим, то они продолжат его смотреть, но уже не в виде видеопотока, а в виде картинки-заглушки.

Шаг 49. Загрузка картинки-заглушки в Стримометр.
Чтобы загрузить картинку-заглушку в Стримометр, нужно её предварительно подготовить.
Нарисуйте вашу картинку-заглушку и сохраните её в формате .png с разрешением 1920х1080 пикселей, и назовите её "fallback.png".
После этого в правом верхнем углу Стримометра нажмите на значок шестерёнки настроек и нажмите зелёную кнопку "Upload New Fallback Image".
Выберите вашу сохранённую картинку в файловом эксплорере и нажмите "Open".
Картинка загрузится в Стримометр и покажется в случае обрыва входящего RTMP потока.
Чтобы загрузить картинку-заглушку в Стримометр, нужно её предварительно подготовить.
Нарисуйте вашу картинку-заглушку и сохраните её в формате .png с разрешением 1920х1080 пикселей, и назовите её "fallback.png".
После этого в правом верхнем углу Стримометра нажмите на значок шестерёнки настроек и нажмите зелёную кнопку "Upload New Fallback Image".
Выберите вашу сохранённую картинку в файловом эксплорере и нажмите "Open".
Картинка загрузится в Стримометр и покажется в случае обрыва входящего RTMP потока.

Шаг 50. Возобновление видеопотока на площадки.
И пока вы чините ваш компутер, восстанавливаете интернет, они будут видеть эту картинку и надеяться на лучшее.
Это даёт огромное преимущество, так как:
а) Стрим не остановится на площадки;
б) Зрители не потеряют ссылку, которую вы отправили на 90000 корпоративных адресов государственной корпорации;
в) Всегда можно продолжить общение в чате пока чинится трансляция и успокоить зрителей текстово.
г) Иные недокументированные преимущества.
После того, как вы починили ваш vMix или интернет, то вновь примите RTMP поток в Стримометр, убедитесь, что всё в порядке, подготовьте ведущего трансляции (при наличии ведущего трансляции), сообщите режиссёру, что вы готовы продолжать и по команде или самостоятельно нажмите на зеленую кнопку обновления трансляции рядом с кнопкой остановки рестрима.
И пока вы чините ваш компутер, восстанавливаете интернет, они будут видеть эту картинку и надеяться на лучшее.
Это даёт огромное преимущество, так как:
а) Стрим не остановится на площадки;
б) Зрители не потеряют ссылку, которую вы отправили на 90000 корпоративных адресов государственной корпорации;
в) Всегда можно продолжить общение в чате пока чинится трансляция и успокоить зрителей текстово.
г) Иные недокументированные преимущества.
После того, как вы починили ваш vMix или интернет, то вновь примите RTMP поток в Стримометр, убедитесь, что всё в порядке, подготовьте ведущего трансляции (при наличии ведущего трансляции), сообщите режиссёру, что вы готовы продолжать и по команде или самостоятельно нажмите на зеленую кнопку обновления трансляции рядом с кнопкой остановки рестрима.

После нажатия оной трансляция видеопотока входящего RTMP в Стримометр возобновится на площадке.
На каждом рестриме нажмите эту кнопку, если у вас все 4 рестрима активны.
На каждом рестриме нажмите эту кнопку, если у вас все 4 рестрима активны.
Шаг 51. Записи трансляций.
После остановки трансляции вы (а обычно заказчик) очень хочет быстро получить запись мероприятия. Так как вы скорее всего забыли перед началом нажать на запись в vMix, то Стримометр сделал запись трансляйции за вас.
Важно: Стримометр записывает без перекодирования. То есть если вы стримили 6 Мбит/сек, то час видео будет весить около 2,64 ГБ.
А восьмичасовой марафон "Как стать успешным" будет весить 21,09 ГБ.
Расчитывайте объём жесткого диска вашего сервера исходя из параетмров ваших стримов.
Что будет, если кончится свободное место на сервере - лучше не знать.
После остановки трансляции вы (а обычно заказчик) очень хочет быстро получить запись мероприятия. Так как вы скорее всего забыли перед началом нажать на запись в vMix, то Стримометр сделал запись трансляйции за вас.
Важно: Стримометр записывает без перекодирования. То есть если вы стримили 6 Мбит/сек, то час видео будет весить около 2,64 ГБ.
А восьмичасовой марафон "Как стать успешным" будет весить 21,09 ГБ.
Расчитывайте объём жесткого диска вашего сервера исходя из параетмров ваших стримов.
Что будет, если кончится свободное место на сервере - лучше не знать.
Чтобы скачать записи трансляций, нажмите на кнопку "View Recordings" справа внизу Стримометра.

Вам откроется окно с вашими записями на сервере. Там будут как видеозаписи, так и записи логов всего того, что происходило в сходящим потоком вашего RTMP.
Записи можно скачать на компутер или удалить с сервера.
Метрики тоже.
Записи можно скачать на компутер или удалить с сервера.
Метрики тоже.
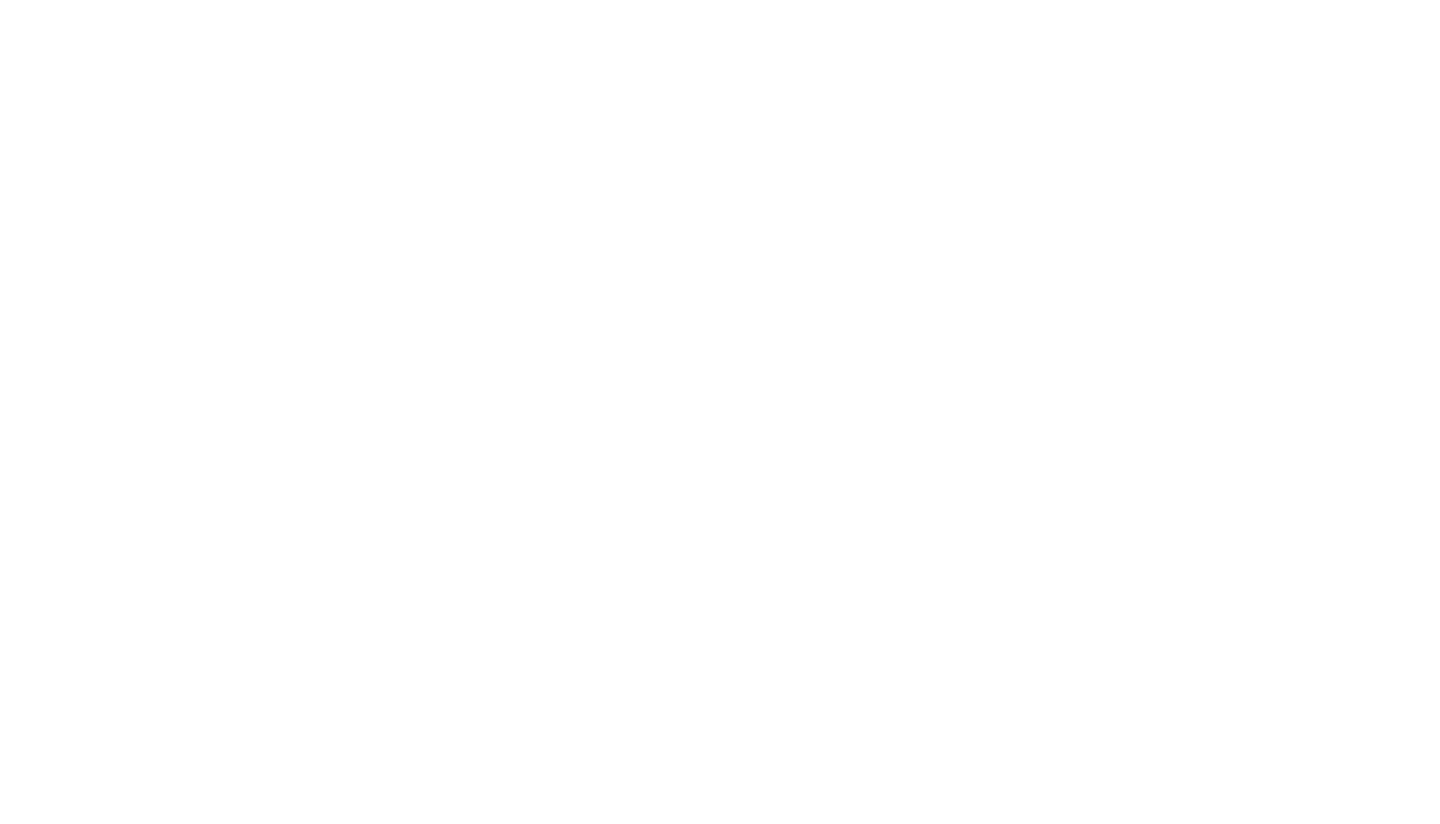
Шаг 52. Теперь вы всё знаете про Стримометр, можете его установить на любой домен, развернуть на облачном сервере, настроить картинку-заглушку, уведомления телеграмм бота, скачать записи и метрики трансляции.
Вы молодец!
Вы молодец!
Шаг 53. Если у вас есть предложения / пожелания / восхищения относительно работы Стримометра, я с радостью или грустью приму их в своей личке телеграмм.
С уважением и заботой о стримерах, Сергей Корнеев.